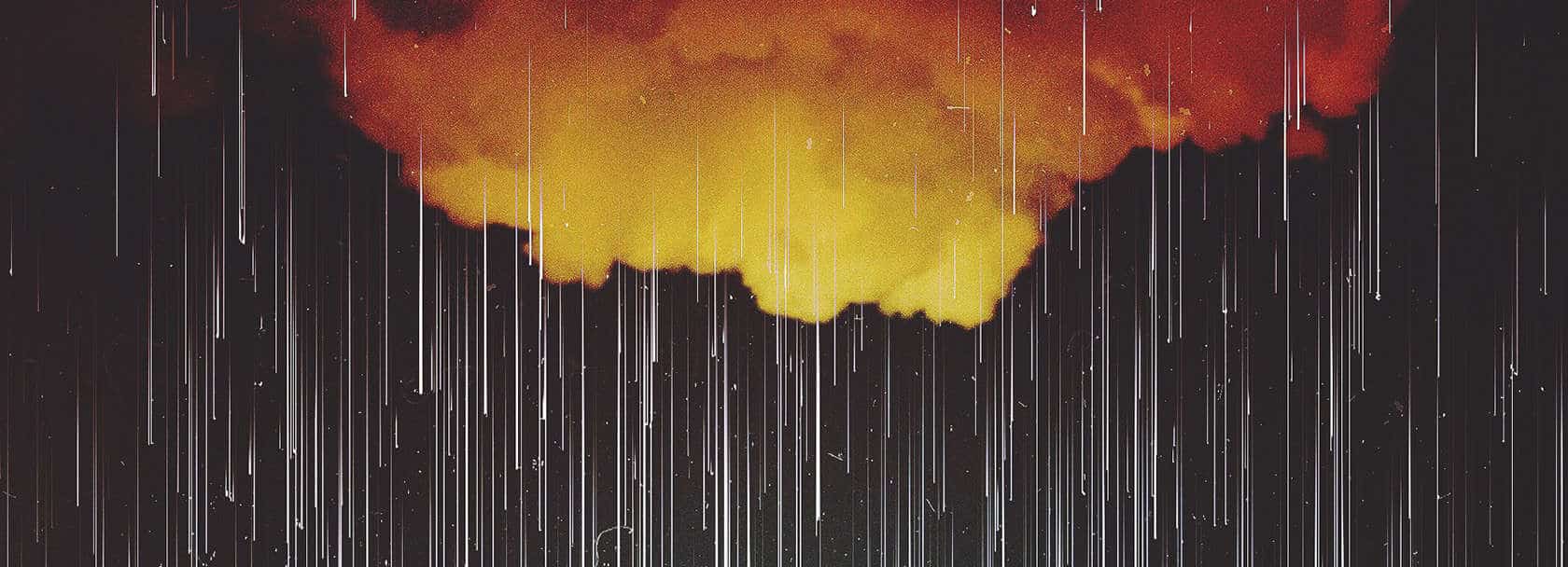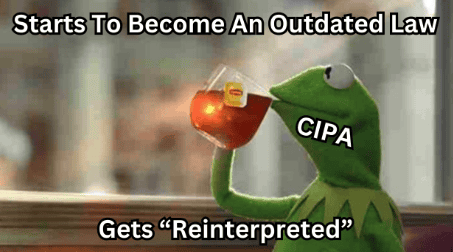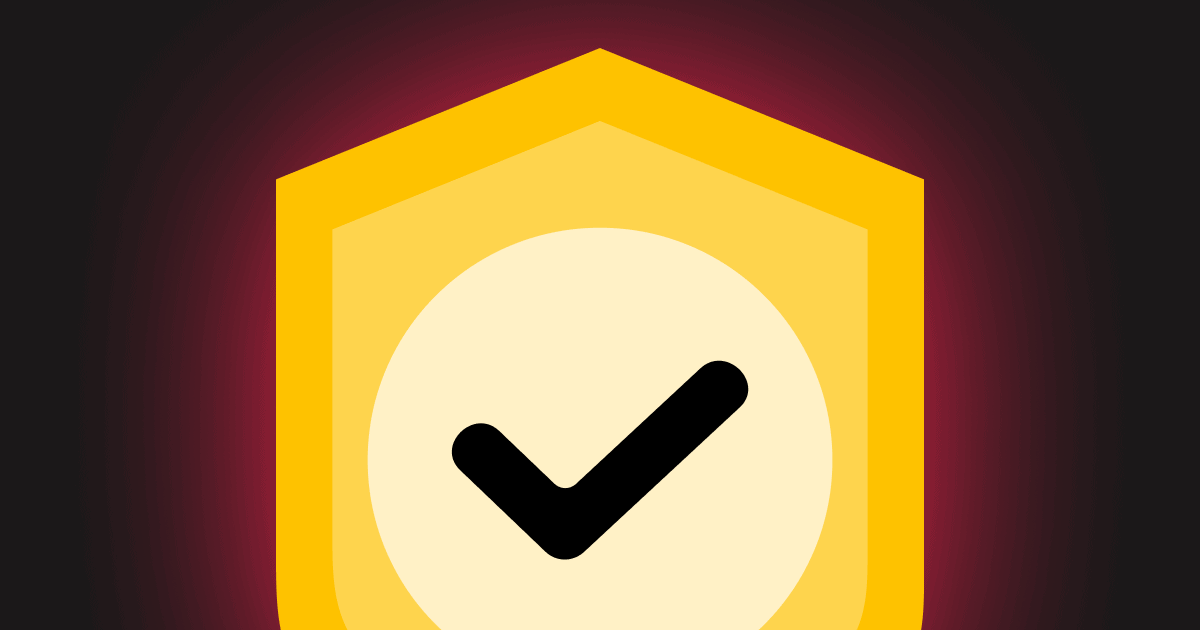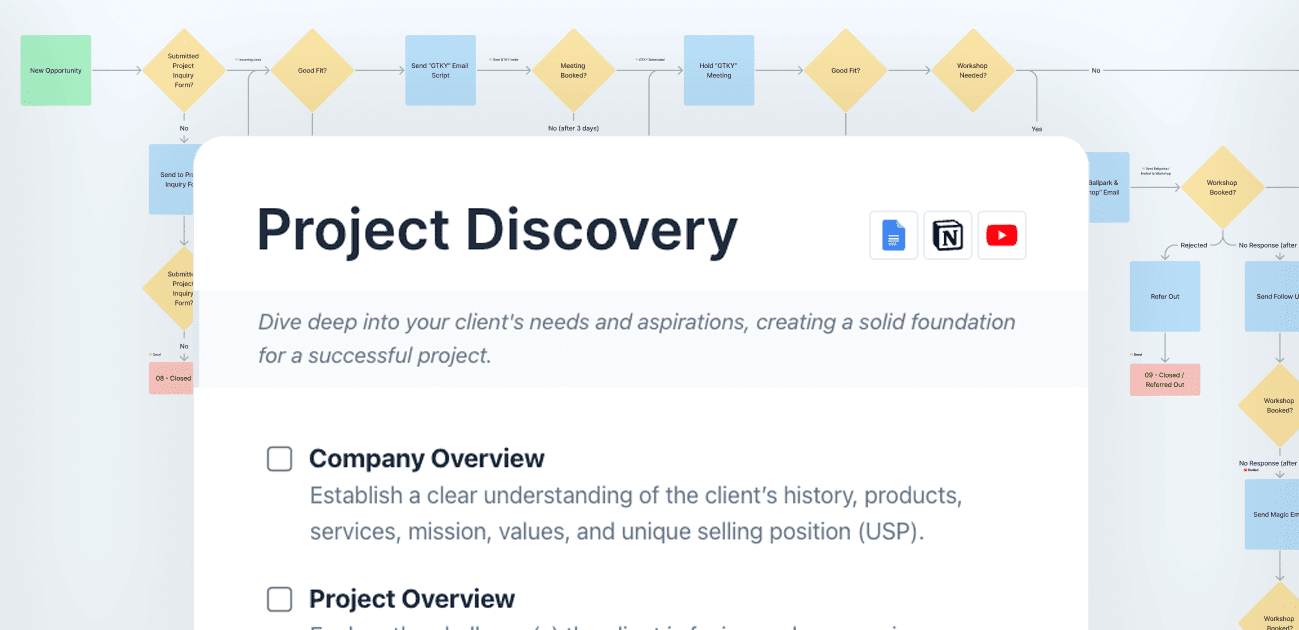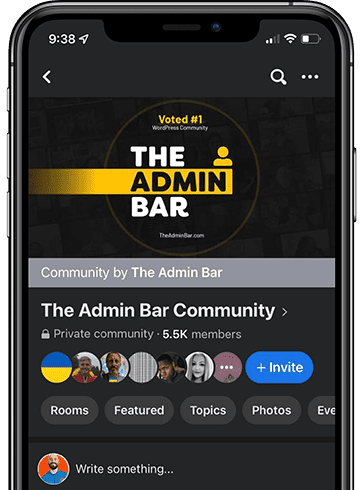Cloudflare improves your website’s overall loading speed with additional security and performance benefits. Amongst the many features of Cloudflare is the additional settings that let you exclude certain pages on your website from Cloudflare as well as force HTTPS on all your pages and content. In this article, we will look at how to create page rules in Cloudflare for Elementor.
Before we get into that, let’s go over some basic definitions to give us an idea of what Cloudfare is and how it works.
Cloudflare and How It Works
Cloudflare is a Content Delivery Network (CDN) which consists of a globally distributed network of proxy servers. With a network that spans more than 200 cities covering over 90 countries, Cloudflare is easily one of the largest and most popular CDNs in the world.
What Cloudflare does in simple terms is to store your website’s static files on its network, and deliver to a user who visits your website via one of its servers nearest to the user. This helps increase site load speed and improve overall user experience. Especially, for a user visiting your website from a location far away from the server in which your website is hosted.
Cloudflare with WordPress gives you access to four pricing options — Free, Pro, Business, and Enterprise.
For a personal website or blog, the free version is just okay for you, even though you are only equipped with the basic features. It all depends on what functionality you require. For extra features it is recommended to go with their paid options.
As mentioned earlier, our main focus is on Setting Page-Specific Rules and in this article you will learn how to create page rules in Cloudflare for Elementor.
There are some instances when websites built with Elementor and using Cloudfare CDN do not perform optimally. The issue usually occurs as a result of an automatic script change made by Cloudfare’s Rocket Loader in order for it to load asynchronously, these changes lead to a break in the Elementor page builder editor.
If you ever encounter this problem you can follow the steps below to find a solution.
Creating Page Rules
You are only allowed a maximum use of three page rules for free. But to create more page rules, you have to pay more. An additional $5/month gets you access to 5 more page rules.
Now, here are the simple steps to follow to create a page rule:
1. Log in to the Cloudflare dashboard.
2. Then select the domain where you intend to add a page rule.
3. Select the Page Rules app.
4. Under Page Rules, click Create Page Rule. Then a Create Page Rule for <your domain> dialogue will open.
5. Now, underneath the If the URL matches text, enter the URL or URL pattern that matches the rule. (For Elementor pages: Site URL/*elementor*)
6. Next, under ‘Then the settings are:’ click + Add a Setting and select the desired setting from the dropdown. You are allowed to include more than one setting for each rule. The recommended settings are Cache level set to ‘Bypass’, and ‘Disable Performance’. You can learn more about settings here
7. Click on Order and a dropdown will appear, then specify the desired order: First, Last or Custom.
8. You can now save by clicking either of the following options:
- Save as Draft (This option saves the rule, but leaves it disabled)
- Save and Deploy (This saves the rule and enables it immediately)
Editing a Page Rule
To modify an existing rule:
1. Log in to the Cloudflare dashboard.
2. Then select the domain where you intend to edit your page rule.
3. Select the Page Rules app.
4. Next, locate the rule you want to edit under Page Rules.
5. Proceed to make the necessary changes, in the manner listed below:
- If you want to enable or disable a rule, simply click the On/Off toggle.
- For modifications such as editing the URL pattern, order, and settings, click the Edit button (wrench icon). Then, enter the information you’d like to change in the dialogue.
- To delete a rule, click the Delete button (x icon) and confirm by clicking OK.
There you have it. If you wish to learn more about configuring Cloudflare page rules, here is an article for further reading.
I hope you find this useful.